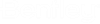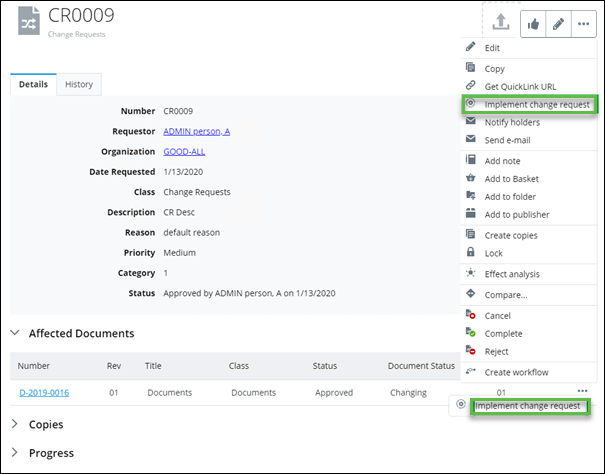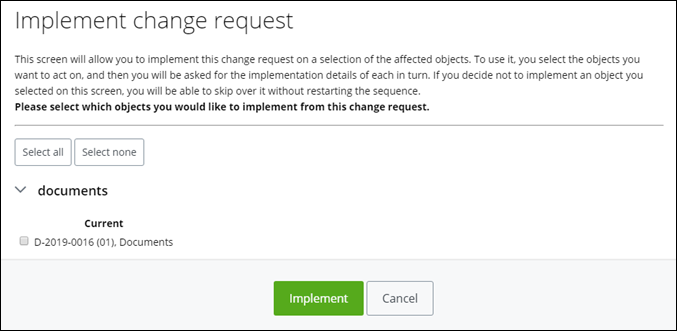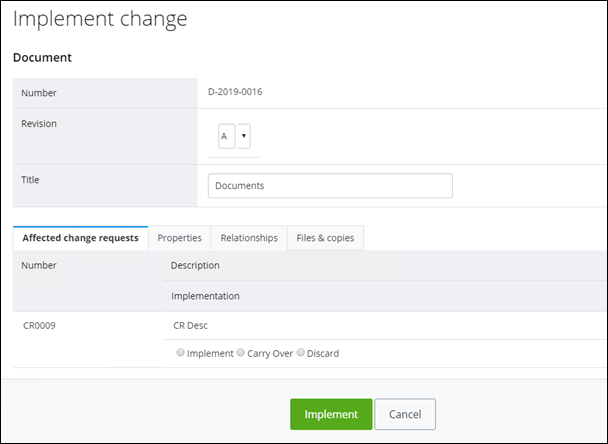To Implement a Change Request
When a change
request reaches the status of
Expedited or
Approved, the
Implement Change Request appears in the
Object menu. This option also appears for objects
with the
"Under Change" status. For example,
Note that it is possible for a change request to be completed without its status having been changed to reflect that fact. In such a case, the icon and link do not appear. The Progress topic in the Content pane displays at all times, which components of the change have in fact been implemented.
Follow these steps to implement a change request.
- Open the change request for which you want to implement.
- From the Object menu, select Implement Change Request. The Implement Change Request dialog appears. For example,
- Select each object to implement.
- When you are finished, click Implement. The Implement Change dialog appears. For example,
- Select the Affected Change Requests tab, and then select one of the following options:
- Select the Properties tab, and then select which properties that you want to copy over to the new document.
- Select the Relationships tab, then specify the named relationship that you want to copy over to the new document, and then select Simple or Advanced mode, to select related options for the selected mode.
- Select the Files and Copies tab to select one of the following options in order to carry over to the new document:
- Click Implement.
- Review and Save a new version of the object.
- Expand the Other revisions topic to view the previous revision object.